Sign up for a free Zapier account to get started. To help you get the most out of your account, here are some popular pre-made Zaps.
If you have any additional questions, reach out to contact@zapier.com
Our Zapier integration lets you connect and automate your Palzin Feedback with more than 3000 apps.
If you want to connect it, you'll need the API authentication code. You can find this code at the top of your 'Integrations' page on the Palzin Dashboard.
The Palzin Feedback Slack integration allows you to automate notifications from your feedback boards directly into your Slack channels. This is a great way to keep your team updated on the latest feedback and comments.
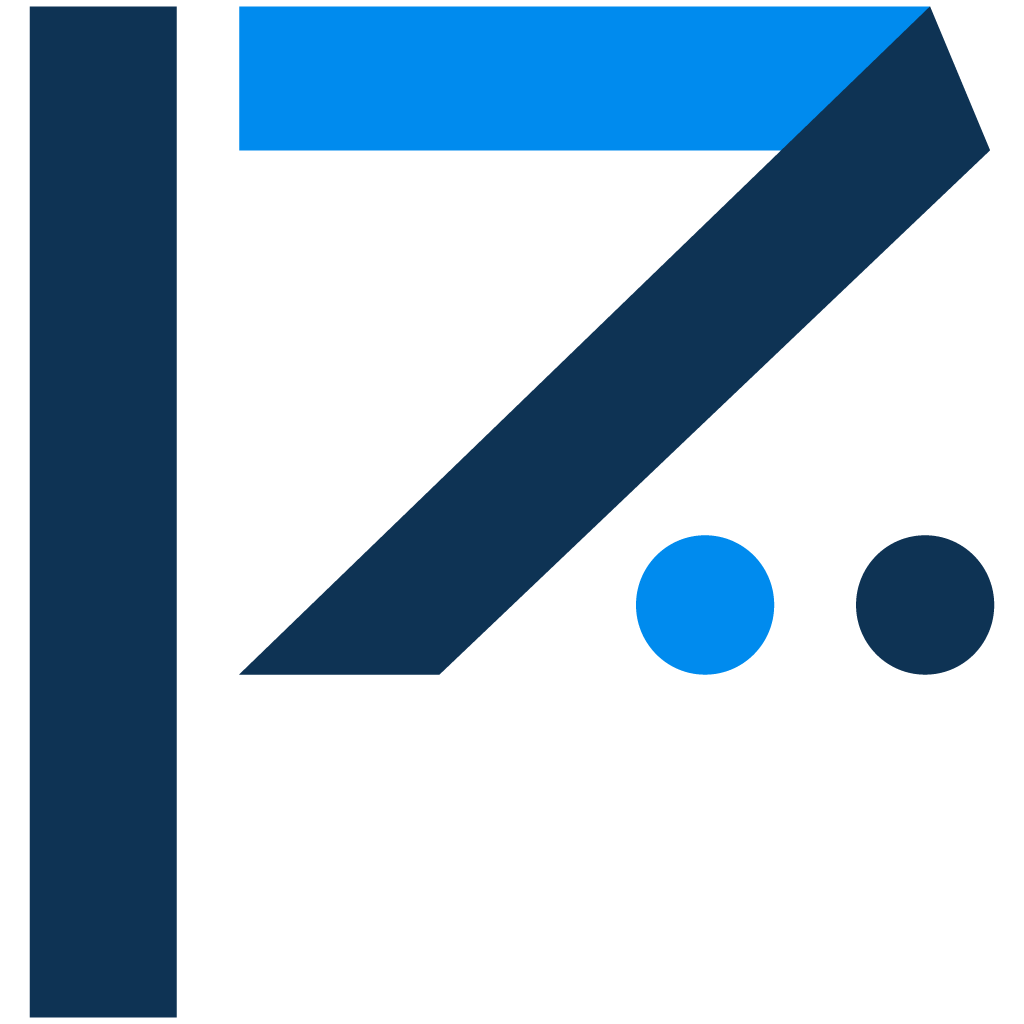
Now let us add the Webhook URL to Palzin Feedback
If you don't want to have any more Slack notifications, simply 'disable' it.
Our Microsoft Team integration allows you to automatically send notifications from your Palzin Feedback boards to your Microsoft Team channels.

Now let us add the Webhook URL to Palzin Feedback
If you don't want to have any more Microsoft Team notifications, simply 'disable' it.
You can display your customer support chat on the public view (domain portal) of your Palzin Feedback roadmap and boards. This will allow customers to easily contact you for support.
Right now, we support:
Intercom
Crisp
Tidio
Helpscout
If you need any other chat tool to be integrated, just shoot us a message and we'll take care of it!
To add your chat to your Palzin Feedback domain:
You can track user behaviour right from within your own Google Analytics account.